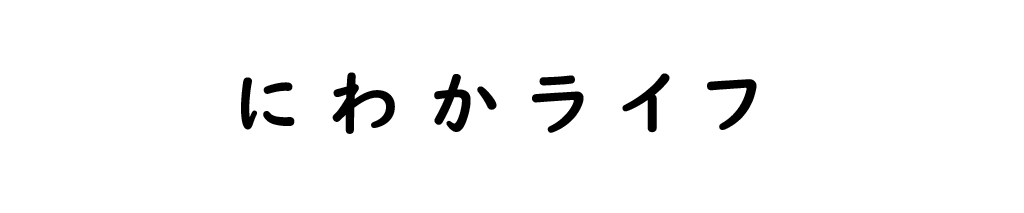こんばんは。
本日(10月27日/土曜日)は会社も休みで予定もないので、自由な時間もたっぷりあってイラスもブログもかけるという幸せな1日でした。
録画していたドラマやアニメも凄まじく消化できました。
でも1日家にいてテレビばかり見ているというのも退屈になってくるものですね。
まだ見ていない録画もあるというのにテレビを見るのもしんどくなってきました。
そこでテレビを見ながらイラストを描いたりしていたのですがイラストが趣味でとても良かったとしみじみ思いました。
【女の子イラスト】落下する女の子
というわけで昨日の晩から今日の夜中にかけて描いたイラストです。
【女の子イラスト】落下する女の子です。
落下する少女のイラストなのですがどこに落ちているのかはわかりません。
スピードはすごくゆっくりの設定です。
風船の空気が抜けてゆっくりと落下するイメージ。
ではどうぞご覧ください。
シャーペンとコピックで描いています。

「バナー工房で」画像を好きな大きさにカットする
スマホで画像を自分の好きな大きさ(比率)に切り取りたいと思ったことはありませんか?
僕の場合はイラストをブログにアップするときのアイキャッチ画像を16:9の比率の横760×縦428ピクセルにしたいのでこの設定(横760×縦428ピクセル)で画像を切ってくれるアプリやサイトを探していました。
スマホにも画像を同じ比率で縮小したり、カット(トリミング)機能はありますがカットの比率が、1:1、4:3、5:7の比率でしかカットできないのでアイキャッチの画像サイズにするには僕としては不満なのでした。
アプリもいろいろあるのですが自分の好きなサイズに画像を切りとるというアプリはなかなか見つけられませんでした。
で「画像 カット ネット」とかで調べていたら良いのを見つけましたよ!
その名も
バナー工房で画像を選択して縦横の長さを指定して切り取りたい部分を選択すれば見事に横760×縦428ピクセル(16:9)に切り取ることができました。
バナー工房で「切り取り」の方法
まず上のリンクから「バナー工房」に飛んでください。
(とりあえず今回は画像のカットなので切り取りのページに飛ぶようにリンクしています。)
1.画像を選択し横幅設定をする
まず画像を選択して横幅を設定します。
今回は横幅760pxなので画像を選択して760と入力します。
横幅設定に入力したら「画像を加工する」を押してください。

2.履歴ボタン左の三本線を押し「切り取り(長方形・四角)を選択
オレンジの履歴ボタンの左にある三本線を押します。

するとこんな画面になりますので、左の上から4番目の「切り取り(長方形・四角)を選択します。

3.縦横の長さを指定
「切り取り(長方形・四角)を選択して出てきた画面を下にスクロールすると縦横の長さを指定するところが出てきますので、今回のサイズ横幅760×縦幅428ピクセルを入力し「長さを指定する」を押してください。
比率の場合なら今回は横幅16×縦幅9ですね。

4.画像をなぞって切り取る範囲を決める
画像の上を指でなぞると横幅760×縦幅428ピクセルの比率の四角の枠が出てきますので切り取りたい大きさにサイズを調整してから下にスクロールして「切り取り実行」を押してください。


5.切り取った画像を保存
画像が切り取れたら、画面上部の「保存」ボタンを押して画像を保存してください。
保存の仕方は画像を指で3秒ほど軽く長押しです。


こんな感じでスマホで簡単に画像を好きな大きさに切り取ることができます。
もっと便利なアプリとかがあったらすみません。
ちなみに横幅16×縦幅9の場合Youtubeの定形サイズがあるみたいです。

バナー工房は画像を好きなサイズにカットする他にもいろいろ機能がありますが、とりあえず今はカットできるだけで満足です!
これでスマホからでもいい感じでブログをアップできそうです。
まとめ
- 「落下する少女」のイラストを描きました。
- スマホで画像を好きなサイズに切り取る時は「バナー工房」が便利。
- 何も予定のない休日はいろいろできてとても幸せ。
以上「【女の子イラスト】落下する女の子/スマホで簡単に画像を好きなサイズに切り取る方法」でした。
ご覧いただきありがとうございました。